Computer in ein virtuelles LAN über das Internet zusammenschließen, dies kann der VPN-Client Hamachi. In der Basisversion kostenlos können verbundene Computer wie im lokalen Netzwerk miteinander kommunizieren. Doch nicht immer klappt dies, wie kann ich Statusfehler beheben.
Die Funktionsweise von LogMeIn Hamachi ist genial. Einmal installiert können Teilnehmer über eine VPN-Verbindung über das Internet zu einer Art virtuellem LAN (lokales Netzwerk) zusammengeschaltet werden. So lassen sich beispielsweise Computerspiele, welche nur lokal spielbar wären, über das Internet gemeinsam spielen.
Die Software ist in der Basisversion kostenlos, sehr einfach einzurichten und damit sehr beliebt. In den meisten Fällen funktioniert die Software auch ohne Probleme.
Installation und Einrichtung von Hamachi
Beginnen wir zuerst mit der Installation und Einrichtung von Hamachi. Hamachi kann kostenlos heruntergeladen werden und verfolgt ein ähnliches Modell, wie die Datenrettungssoftware Recuva, Basisversion kostenlos, wer mehr will, muss etwas zahlen. Die Installation läuft mit Standardeinstellungen, akzeptieren der Lizenzbedingungen durch. Anschließend kann die Software gleich gestartet werden.

Sofern noch nicht vorhanden muss ein Account angelegt werden. Für diesen wird nur die E-Mail-Adresse und ein Passwort benötigt. Nach dem Start können wir nun ein neues Netzwerk anlegen oder uns mit einem Netzwerk verbinden. Wir legen zuerst ein neues Netzwerk an.
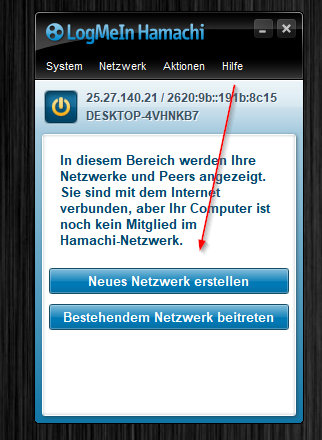
Mit diesem können sich andere Clients später verbinden. Wir geben eine eindeutige Netzwerk-ID an und legen ein Passwort fest.
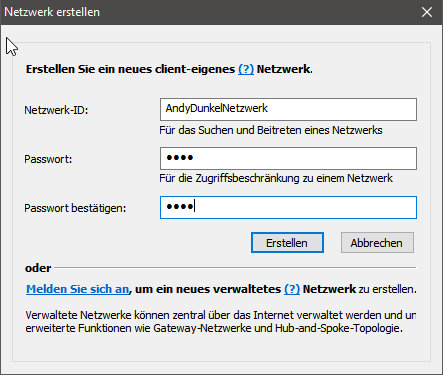
Das Netzwerk wird auch gleich aktiv in der GUI angezeigt. Alles grün? Perfekt.

Hier sieht man auch gleich die Einschränkungen der kostenlosen Variante, 5 Teilnehmer sind möglich, was für viele Anwendungszwecke sicher ausreichen wird.
Weiteren Client verbinden
Ein Netzwerk, in welchem man sich nur alleine tummelt, bringt nichts, daher wollen wir nun einen zweiten Rechner hinzufügen. Dazu installiert sich der andere Teilnehmer ebenfalls den Client und legt sich einen Account an.
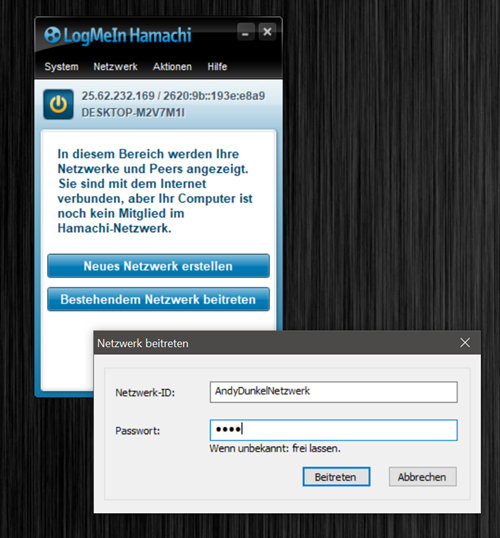
Anschließend klickt er auf den Button “Bestehendem Netzwerk beitreten” Button und gibt Netzwerk-ID und Passwort in.
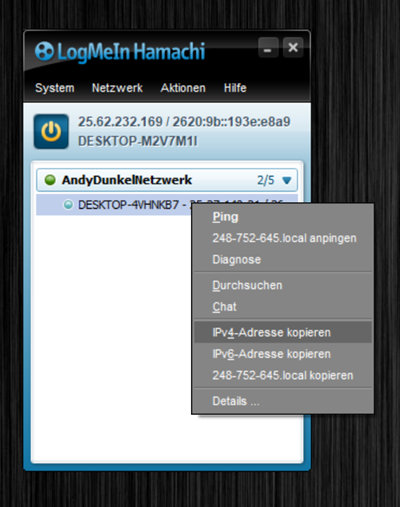
Die Verbindung wird hergestellt und die virtuelle LED sollte auf Grün wechseln. Der Teilnehmer wird nun allen Beteiligten angezeigt. Mit Rechtsklick kann nun die IP-Adresse kopiert werden und diese dann z.B. im Spiel für die Verbindungsaufnahme verwendet werden.
Hamachi Statusfehler beheben
Nicht immer startet der Client ohne Probleme. Kann keine Verbindung hergestellt werden oder Warnungen angezeigt, geht die Fehlerdiagnose los.
Hamachi Selbsttest
Viele Hinweise liefert der Selbsttest. Dieser wird bei Problemen auch automatisch gestartet.
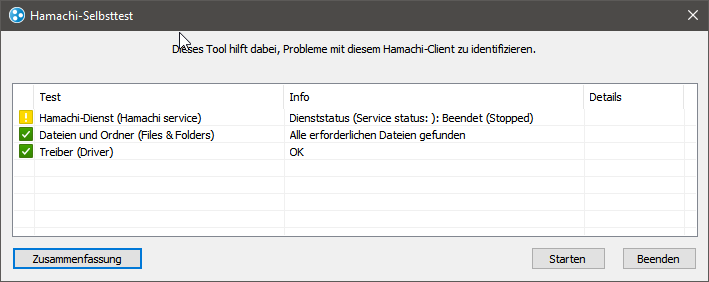
Hamachi Dienst starten / neustarten
Erscheint die Fehlermeldung “Dienststatus (Service status:) Beendet (Stopped)” so ist der Dienst für den VPN-Dienst beendet. Dies kann in der Computerverwaltung überprüft werden. Hier kann der Dienst auch wieder gestartet werden.
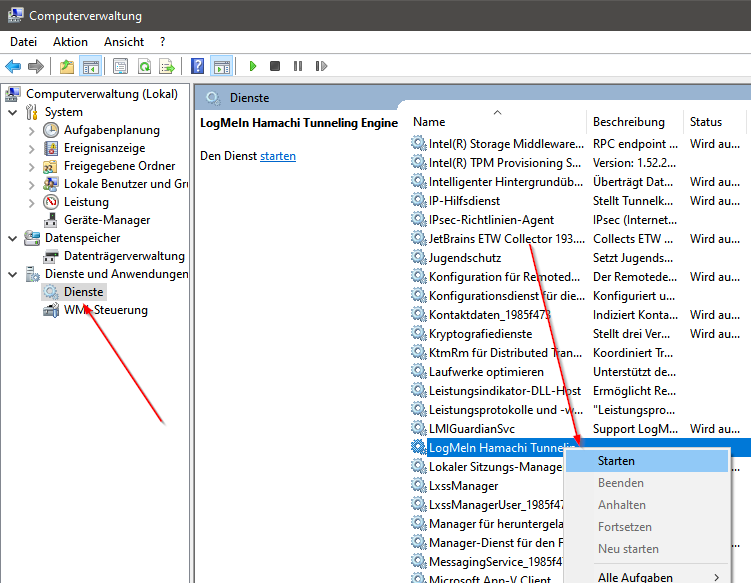
In der Computerverwaltung klicken Sie auf “Dienste” und suchen anschließend den Dienst “LogMeIn Hamachi Tunneling Engine”. Klicken Sie nun mit Rechtsklick darauf und starten Sie den Dienst über das Kontextmenü.
Anschließend können Sie die Software neu starten.
Hamachi Netzwerk-Adapter aktivieren
Eine weitere Ursache für Statusfehler kann der Hamachi-Netzwerkadapter sein. Ist dieser deaktiviert, startet die Software ebenfalls nicht.
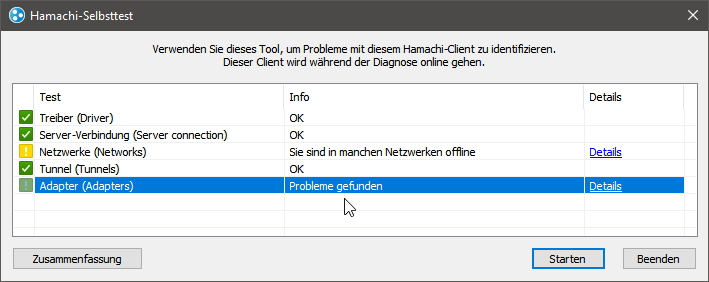
Hamachi liegt einen virtuellen Netzwerkadapter an, welcher beim Start der Software aktiviert wird. Schlägt das fehl, erscheint wieder der Selbsttest.
Hier gilt es nun die Adaptereinstellungen zu überprüfen. Über die “Erweiterten Netzwerkeinstellungen” der Einstellungs-App können wir die Adapteroptionen aufrufen.
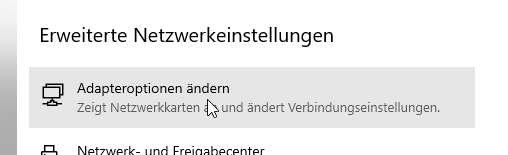
Ist der Adapter wie hier im Beispiel ausgegraut, haben wir die Ursache.
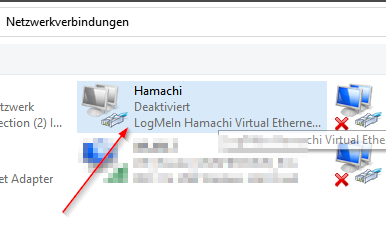
Rechtsklick auf den Adapter und Aktivieren sollte das Problem beheben.

Netzwerkadapter fehlt
Taucht der Hamachi Netzwerkadapter gar nicht auf, so muss dieser neu installiert werden. Dazu geben wir im Startmenü “hdwwiz” ein und bestätigen mit Enter.
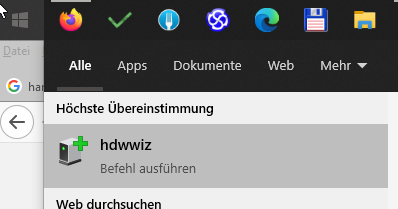
Es öffnet sich ein Wizard, welchen wir mit Weiter bestätigen.
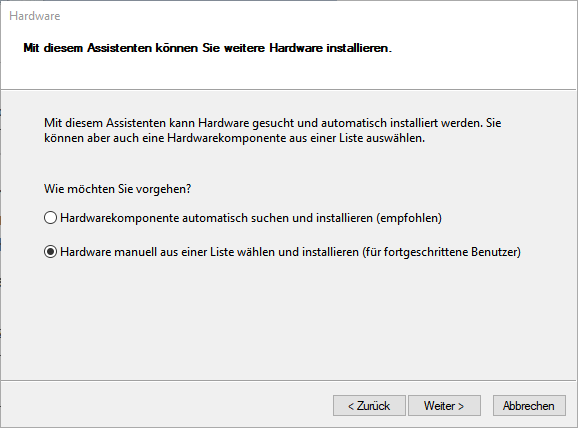
Wählen Sie nun “Hardware manuell… ” aus und klicken Sie auf Weiter. Im nächsten Schritt wählen wir Netzwerkadapter aus und klicken auf Weiter.
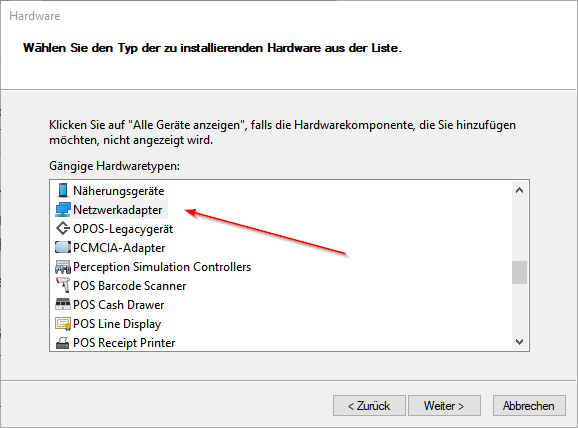
Es wird nun eine Liste der verfügbaren Treiber angezeigt.
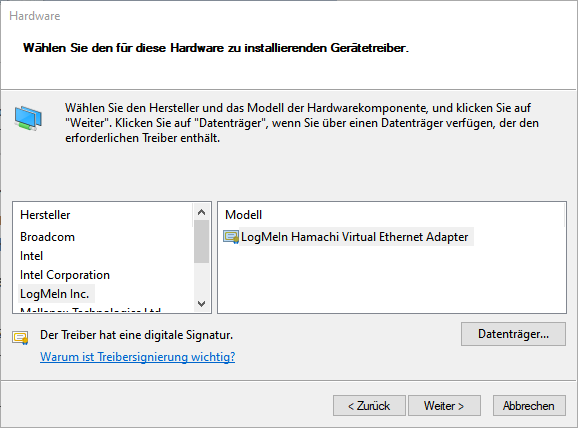
Hier wählen wir den Hersteller “LogMeIn Inc.” aus und bei Modell den angebotenen Adapter. Mit Weiter können wir den Adapter nun installieren.
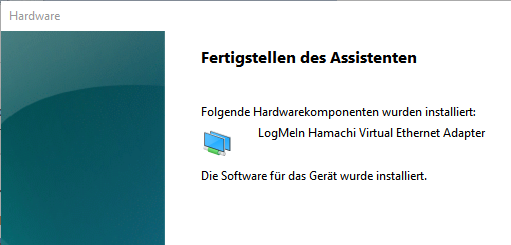
Die Einstellung sollte sofort übernommen werden, ohne Neustart des Computers.
Konflikte mit anderen VPN-Clients
In seltenen Fällen kann es auch Probleme mit anderen VPN-Clients geben. Sofern die anderen Optionen nicht weiterhelfen, sollten Sie überprüfen, ob Sie einen solchen Client installiert haben.
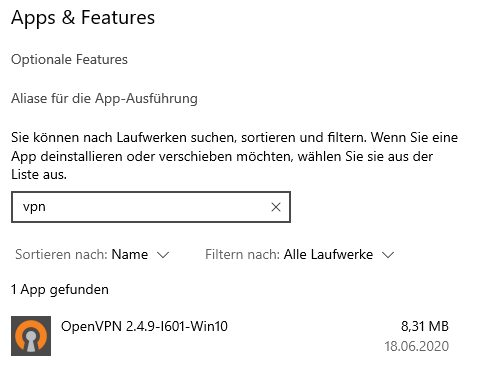
Prüfen Sie zunächst, ob Sie den VPN-Client nicht für andere Dienste und Programme benötigt, bevor Sie diesen installieren. Nach der Deinstallation empfiehlt sich ein Neustart des Rechners.
Neuinstallation des Hamachi-Clients
Eine weitere Möglichkeit Fehler zu beheben ist den Client neu zu installieren. Dazu deinstallieren wir die Software zuerst über die Einstellungen von Windows.
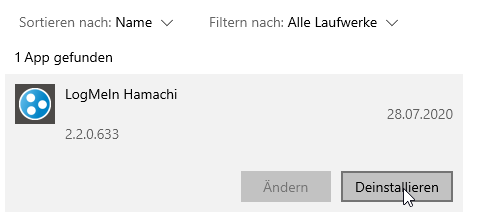
Anschließend installieren wir die Software neu.






Ein Kommentar